Signature Tutorial (From Blog)

Hey everyone :) Well recently I got to thinking... making signatures is something I really enjoy, and I thought I'd share some tips and tricks here. I'll list and show the steps to making a really really really simple signature, and feel free to post your own results using this tutorial here ^^
Step One: Find a render/image you want to work with.
Step Two: Place the render in an aesthetically pleasing position on a fresh 500w x 180h canvas.
Step Three: Make adjustments to the image so it fits the canvas. Here I used the clone tool to extend the left hand side of the image. Make sure to create copies of each layer before altering them, in case you make a mistake, or want to compare effects.
Step Four: Run the copied layer through a few filters until you achieve a "more defined" image - it needs to be brighter, the edges crisper. Lower the opacity of this layer as necessary.
Step Five: Find a fractal on Google Images. I liked this:
Step Six: Depending on whether the colour suits the image or not, either simply set the fractal layer to "Overlay", or set it to "Overlay" and press "ctrl + shift + u" to make the fractal layer greyscale.
Step Seven: Move the fractal layer around until you find a position that suits the original image. Alter the original image in any way you like in order to produce the effects you want (I added a small bit of "smoke" to the bottom of the signature so more of the fractal could be seen). And also erase with a soft and low opacity brush parts of the fractal layer that you don't want on top of your original image.
Step Eight (optional): Here I like to add some colour. It's not necessary, but sometimes I think my images are too bleak and I like to add another overlay to lighten things up. Here I use the below image and then set it to Overlay and erase the parts I don't like.
Step Nine: The text. Choose an appropriate font and the word(s) you'd like to display in the signature. Then place the text somewhere you think looks good. Don't place the text too close to the focal point, but don't place it too far away either - unless you can make it look intentional, or if you have "two focal points".
Step Ten (optional): Depending on whether you're happy with the standard colour of your text or not, you can choose to create a Clipping Mask'd layer, which adds a little more depth to the image. I had a look through my Photoshop folder and chose an image I thought would work with my text colour scheme. I then attached the clipping mask to the text layer from the layer I just imported.
Step Eleven: The border. Here I just doubled clicked on the final applied image and added a Stroke to the Inside of the signature, 3px wide.
And there's your finished product :) You can always go back and fiddle with your choices. For example, I decided that a nice colour scheme would be blue. Here's the result:
Hope this helped you or taught you a little bit of something :) At the very least, it shows the very common steps I take when making a signature ^^
- jhoijhoi <3

 Thank You!
Thank You!
















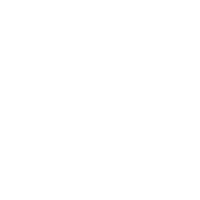





 24,869
24,869
 48
48

 Click to see artwork
Click to see artwork


 PayPal
PayPal

You must be logged in to comment. Please login or register.