Not Updated For Current Season
This guide has not yet been updated for the current season. Please keep this in mind while reading. You can see the most recently updated guides on the browse guides page
x
An often overlooked topic: Interface, Keybinds and Settings
x
Did this guide help you? If so please give them a vote or leave a comment.
You can even win prizes by doing so!
Vote
Comment
I liked this Guide

I didn't like this Guide

 Thank You!
Thank You!
Your votes and comments encourage our guide authors to continue
creating helpful guides for the League of Legends community.
1.0 Introduction

Hello and welcome to my guide about the League of Legends settings. The guide was first published on my blog, but as I've received so much from the mobafire community I've decided to also share it here (with some changes and improvements!) Settings and interface are often overlooked topics, but even some small tweaks can help you improve your game by a great margin! Give it a go and vote if you like! Thanks!
Quick Overview
The UI (User Interface) in LoL has a rather limited amount of options, but there are a few settings that you can change and customize depending on your preferences. The two pictures below demonstrate the default view versus my personal settings.
As you can see, the main change is that my UI is a lot smaller which gives me a better overview in hectic situations. In this example I’ve only made 3 major changes from the default settings and I believe they are the 3 most important interface options. The changes are marked below with explanation afterwards.
Default interface

New interface


New interface

As you can see, the main change is that my UI is a lot smaller which gives me a better overview in hectic situations. In this example I’ve only made 3 major changes from the default settings and I believe they are the 3 most important interface options. The changes are marked below with explanation afterwards.
New interface changes


- Hide Center HUD Wall – This option removes the center background bar and I do not see why you wouldn’t check this option. The bar does not have any informational value and it takes up a lot of space.
How to: Press ESC -> More Options -> Hide Center HUD Wall
- HUD Scale – This option allows you to change the size of the UI. The default is rather big, and you can change it to fit your preferences. The bad thing about decreasing the size is that the team-icons to the left will be rather small. Unfortunately there’s only one slider for the whole UI so that is just something we’ll have to live with.
How to: Press ESC -> Interface -> HUD Scale
- Show Timestamps – This will add timestamps to the chat, and I can only recommend that you turn it on. It is extremely useful as most calls in team chat aren’t worth anything after a minute or so. Knowing that the “MIA”-call from midlane was called 2 minutes ago will help you a lot.
How to: Press ESC -> More Options -> Show Timestamps
The interface panel does not bring that many options:

As you can see I’ve decreased my UI size (HUD Scale), but that is all. Some might want to check the “Mana Heal” which shows when you receive mana (eg from Soraka’s Infuse), but leave the “Mana Damage” unchecked. If you turn it on you’ll see the mana you lose whenever you cast a spell and it is just unnecessary information. You want to keep things as simple and clean as possible.

As you can see I’ve decreased my UI size (HUD Scale), but that is all. Some might want to check the “Mana Heal” which shows when you receive mana (eg from Soraka’s Infuse), but leave the “Mana Damage” unchecked. If you turn it on you’ll see the mana you lose whenever you cast a spell and it is just unnecessary information. You want to keep things as simple and clean as possible.
The “More Options” tab is a bit more interesting as there are a few settings you should make sure to check/uncheck.


- Cooldown Display is the first important setting. Make sure to NOT use simplified here as this will give you a very inaccurate timer. Take Min:Sec or Sec depending on your preferences.
- Use Movement Prediction is the next one, and people seem to have very different opinions here. Some say turning it on is like a legal hack, while others argue that using it will make your movements less accurate. If you aren’t interested in the mechanics behind movement prediction then here’s the short version: leave it unchecked.
If you want to know more then take a look at Movement Prediction (WARNING: Might be boring) for a more in-depth explanation.
- Smartcast Range Indicators should be turned off. Turning it on will make your smartcasts slower as the cast is then performed “on key release” instead of “on key press”. Smartcast Range Indicators works like this: You press a button to cast a spell and you will see the range indicator. Once you lift your finger the spell will go off. As you can see it takes longer time as the cast is performed once you release the button, while without this setting it will be cast once you press it. This setting is of course only relevant if you use smartcast. (Which you should)
- Hide Center HUD Wall and Show Timestamps have already been mentioned and should both be turned on as there’s no reason why not to.
Skip this chapter if you do not care about the mechanics behind movement prediction
If you are interested in more about movement prediction then take a look at what League of Legend’s own software engineer says about the feature. The quote is from 2010, but the idea behind movement prediction is still the same:
At first it sounds like movement prediction is a must-have as playing without lag would be awesome. However, pay attention to what it actually does: it hides lag – it does not remove it. Your client calculates movement prediction and therefore the game might look smoother with it turned on. Sadly, this is only how it looks on your own computer as the actual movements are controlled and calculated by the sever. Therefore you might get less reliable movements with the settings turned on. If you are looking for a more in-depth explanation then take a look at this comment in a recent discussion on reddit.
If you are interested in more about movement prediction then take a look at what League of Legend’s own software engineer says about the feature. The quote is from 2010, but the idea behind movement prediction is still the same:
Essentially it hides lag… or tries to make your client more accurate to what is occurring on the server at that moment. It is experimental and may not work well for all connection speeds. We may force it to on once we have all the issues figured out.
hohums, Software Engineer
hohums, Software Engineer
At first it sounds like movement prediction is a must-have as playing without lag would be awesome. However, pay attention to what it actually does: it hides lag – it does not remove it. Your client calculates movement prediction and therefore the game might look smoother with it turned on. Sadly, this is only how it looks on your own computer as the actual movements are controlled and calculated by the sever. Therefore you might get less reliable movements with the settings turned on. If you are looking for a more in-depth explanation then take a look at this comment in a recent discussion on reddit.
This was, in my opinion, the most important options for the League of Legends interface. There are a few more settings and if you are looking to improve and change your interface further, just work around the settings yourself. Interface is all about your own preferences, and therefore you’ll get the best result by playing with the features yourself.

The standard keybindings in LoL are decent, but the additional options are still worth a look. Quick reactions and swift spell casts are crucial in the game so knowing your keybindings it a must.
Overview of the keybind chapters:

For spells there are 4 different options:
- Cast Spell – This is the default setting. After pressing the cast spell keybind you will see a casting indicator. You can then cast the spell by clicking with your mouse. Some special spells work a bit differently (e.g.
 Karthus Q).
Karthus Q).
- Self Cast Spell – This will cast the spell on yourself after activation (if possible). Self cast is set as an [alt]-modifier by default. This means that you can use self cast by holding down the [alt]-button while pressing the normal spell button – for example [alt] + [e] will cast the spell bound to [e] on yourself.
- Smart Cast Spell - Smart cast will cast the spell immediately after you have pressed the keybind and the target will be where your cursor is. If the spell is a skill-shot it will move towards the position of the cursor.
- Smart + Self Cast Spell - This keybind option works like smart cast, however if you do not target anything while pressing the keybind, the spell will be cast on yourself (if possible).
3.1.1 What method to use?
What casting method to use is up to individual preferences but I strongly recommend that you try smart casting. Some champions simply don’t work without it (e.g.
The above gives smartcast on all abilities, however at times that might not be the smartest option. You might want to smartcast only a few abilities, and you might also want to have different settings for different champions. You could just change the settings each time you join a game, but that is rather annoying.
During my search for an easier way to do it I discovered two really nice programs. The first one allows you to write a simple command to change keybinds when you are in the champion selection screen. The other program has a whole user interface where you can change your keybinds before a game.
You will have to define the different champions before you use the program but it is only required once and you can then easily change settings from game to game.
You can also use the program while in the champion selection screen, but as soon as the game starts to load you will be unable to change keybinds with any of the two programs here. (You can still use the in-game settings to change keybinds)
During my search for an easier way to do it I discovered two really nice programs. The first one allows you to write a simple command to change keybinds when you are in the champion selection screen. The other program has a whole user interface where you can change your keybinds before a game.
3.3.1 Smarcast Hotkey Changer
The first program is called Smarcast Hotkey Changer and it allows you to change between different cast-types before a game. To use the program simply type /sc in the champion select screen followed by the champion name. The program will then change your spell keybinds to your predefined settings (you can chose between smartcast, normal cast and smart+self cast).You will have to define the different champions before you use the program but it is only required once and you can then easily change settings from game to game.
Smartcast Hotkey Changer in use


3.3.2 Enigma's Smartcast Manager (Beta)
The second program is called Enigma's Smartcast Manager and it simply allows you to change keybinds from a screen. You can see the program in use below. It's a bit more user-friendly than the other program, but you'll have to pull up the screen to change your keybinds.
Enigma's Smartcast Manager in use


You can also use the program while in the champion selection screen, but as soon as the game starts to load you will be unable to change keybinds with any of the two programs here. (You can still use the in-game settings to change keybinds)

When it comes to player movement there’s one keybind everybody uses: Player Move [MB2]. This is the standard move (right click) and nothing should be changed here, but there’s also a few other movement choices:
- Player Attack Move [a] - Press [a] and click with your mouse. This will make your character run towards the place you clicked, but if something gets in range the character will stop and attack that target.
- Player Hold Position [h] - This will make your character stop moving, but it will continue to auto-attack.
- Player Stop Position [ s ] - This will make your character stop, and the character will also stop attacking unless you have ordered an attack (right clicked on a target).

The following keybinds are for most people well known, but I’ve included them as some people might not know all of them:
- Show Character Menu [c] – Shows a menu with stats, lore and tips for your character.
- Show Score Board [o] – Shows the score board where you can see all players, their items, summoner spells, cs, K/D/A and so on.
- Chat History [z] – Shows the chat history.
- Open Shop [p] – Opens the shop.
- Teleport Home [ b ] - Teleports your champion home.
- Alert Ping [g] - Pings the map with an alert.
- Retreat Ping [v] – Pings the map with an alert. Different from the alert ping.
The above are some standard keybinds, but LoL has more than that:
- Show Summoner Names [shift] + [k] - This will hide/show summoner names and it can actually be a quite useful feature. Summoner names aren’t really needed in combat and they can make teamfights confusing. I’ve played a few games without summoner names and I do not really miss them. Give it a try and see if you like it.
- Quick Alert Ping [alt] + [MB1](left click) – Hold alt and left click with your mouse to make a quick alert ping. Quite useful and definitely something I’ll use in the future. As with smart cast it might take some time to get used to, but when you do it will allow you to ping faster than with the normal ping.
- Quick Retreat Ping [ctrl] + [MB1](left click) – Same as above but with retreat ping.
Did you know that you can change the recommended items in LoL? I didn’t, but when I heard about it I was excited. Having the right items in the recommended items bar can be a real time saver, and it’s also great if you have problems remembering item builds for new champions (I know I do).
So far the customization of interface and keybinds has been done in-game, but changing the recommended items has to be done outside the game. The recommended items are loaded from files in the “League of Legends” folder, and you can change the items in two ways: You can write the files yourself, or you can use a program.
Finally the right recommended items for Janna!


So far the customization of interface and keybinds has been done in-game, but changing the recommended items has to be done outside the game. The recommended items are loaded from files in the “League of Legends” folder, and you can change the items in two ways: You can write the files yourself, or you can use a program.
Using a program is the easiest way to change the recommended items. There are a few programs out there to do the job, but the most known one is Enigma’s Recommended Item Changer.
The program is really simple to use – choose your champion and drag the items to the recommended item space. Next time you start the game you’ll see the new items in the recommended item bar.
You can download the program here.
Enigma's Recommended Item Changer in use


The program is really simple to use – choose your champion and drag the items to the recommended item space. Next time you start the game you’ll see the new items in the recommended item bar.
You can download the program here.
If you do not want to download any program you can also make the recommended items files yourself.
If you are interested in more about the API then here’s the post from riot explaining the custom recommended items.
Custom recommended items step-by-step:
If you are interested in more about the API then here’s the post from riot explaining the custom recommended items.
Custom recommended items step-by-step:
- Open notepad and copy paste the following:
[ItemSet1]
SetName=Set1
RecItem1=XXXX
RecItem2=XXXX
RecItem3=XXXX
RecItem4=XXXX
RecItem5=XXXX
RecItem6=XXXX
- Change XXXX with item codes for the items you want. You can find the item codes here.
RecItem1 is the first item to the left on the recommended items bar, RecItem2 next one and so on.
- Save the file as RecItemsCLASSIC.ini for Twisted Treeline and Summoner’s Rift. For the Crystal Scar the file should be named RecItemsODIN.ini. It is important that you do not save the file as RecItemsCLASSIC.ini.txt as this is not an .ini file, but a .txt file. You can check this after you have saved the file by right clicking on the file and looking at properties.
- Find your League of Legends folder and go to:
League of Legends\RADS\solutions\lol_game_client_sln\release s\0.0.0.xxx\deploy\DATA\Characters\
(The LoL folder will most likely be at C:\Riot Games\League of Legends)
<image>
Create a folder here with the name of the champion whose items you want to change. If such folder already exist just open it.
- Move the .ini file to the folder you just created.
- Run LoL as usual, create a custom game and take a look at your recommended items!

That was all for this guide! Hopefully you know a bit more about your League of Legends settings now. Spend some time getting used to your new settings and I promise you'll be thankful.
Remember to vote if you liked the guide! Thanks!
GoodGame8


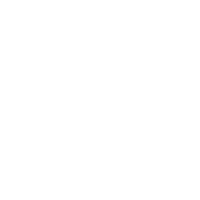




 239,931
239,931
 60
60
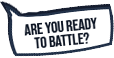




You must be logged in to comment. Please login or register.